Windows7 SP1 HDD(ハードディスク)交換・換装手順
パソコンに疎い私でも出来た、ノートパソコンのHDD(ハードディスク)交換記録メモ 2014.04.12
少し前の富士通FMV-LIFEBOOK A8260/A8290などの ノートパソコンは、もともとビジネスユースモデルにつき、HDD(ハードディスク)の容量が80GB/160GB程度と、容量的にあまり余裕の無いものが多いです。ディスクトップパソコンや、HOME固定で使用する目的のノートパソコンであれば、80GBでもUSB接続の外付HDD(ハードディスク)を追加することで容量不足は補えるのですが、移動先での使用などを考慮するとと、ポケッタブルタイプのものありますが、外付けタイプはかさばるし、やはり内臓HDD(ハードディスク)の容量を増やすのがスマートかと思います。
いろいろアプリやデーターなど、容量が増えてゆくと、それだけバックアップ交換作業等、時間も長くなりますので、交換するなら、早い時期が良いです。
Windows7sp1以降なら、AF(dvanced Format Technology)仕様HDD(ハードディスク)でも安心
最近のHDD(ハードディスク)はAF(dvanced Format Technology)仕様が主流のようです。(下の写真のようにHDD(ハードディスク)のラベルに「AF」マークが付いています。)AFは、2011年頃から各ハードディスクメーカーで採用されるようになった技術らしく、セクタサイズが今までの 512バイトから 4096バイトに変わったハードディスクで、 Windows XPは未対応、SP1が適用されていないWindows Vista、Windows 7も完全に対応できていないようです。これらのOSでそのまま使おうとすると、ウインドウズ・アップデートが出来ないなどの不具合が出てしまうようです。Windows7 SP1ではAF仕様のHDDにも対応しているようなので、ドライバーのアップデートなど行うこと無く、普通にPCの指示通りに進めて行けば、問題なく交換が出来ました。
東芝SATA 500GB [MQ01ABD050]
今回、使用用途/容量/コスト(予算)等、トータルで検討した結果、東芝製の500Mバルク品HDD(ハードディスク)を使用することにしました。 購入検討時にヤフオク・amazon両方で調べてみましたが、送料/決済手数料/自分的信用度?などを考えると、今回はamazonがベターかなぁ~、ということになり、以下の製品をamazonで購入しました。
購入検討時にヤフオク・amazon両方で調べてみましたが、送料/決済手数料/自分的信用度?などを考えると、今回はamazonがベターかなぁ~、ということになり、以下の製品をamazonで購入しました。 東芝 内蔵型SATA HDD(ハードディスク) 500GB [MQ01ABD050] (バルク品)
2.5 インチ HDD(ハードディスク)容量 500 GB
商品の寸法 16.3 x 8 x 3 cm
HDDインターフェース Serial ATA, Serial ATA-300
価格:¥5,200(送料無料) → amazonリンク
※ 価格は変動しますのでリンク先でご確認ください。
一応国産ブランド「東芝」ですが、作っているのは当然海外、東南アジア方面のようです。
簡易梱包とは言え・・・ 静電気防止の袋に入れただけのものが、プチプチ内張り封筒に入れられ、メール便で送られてきたのはちょっと驚きました。(笑)
最近のHDD(ハードディスク)は薄型軽量で衝撃にも強いのかも知れませんが、せめて、本体をプチプチで1巻くらいして欲しかった(笑)
本体が8mm厚と、大変薄いので普通の郵便物と間違えそうでした。
交換前と比較して、アクセス音は、気になるような騒音はしません、静かです。熱は、若干増えたかなという感じです。
今のところ、なんら問題なく快適に動作しております。
追記 気温が上がってきて・・ 以前より結構熱を発するのか、手元がかなり熱くなっている気がします。
HDD(ハードディスク)交換作業 準備編 工具・用意するものなど・・
※改造作業となりますので、保証などの面も考慮しておく必要があります。
※ケイタイ閲覧用の簡素版ページは → こちら
このページは、交換を推奨するものではありません、作業は自己責任でお願いします。
必要工具
■プラスドライバー(ねじ山に合うものを)一般的にはプラスドライバー一本かと・・ / 機種により異なる
交換作業で、用意するもの
■2.5インチ SATA HDD 8mm厚 (対象PCの仕様確認のこと) 事前フォーマット等は不要
■バックアップイメージを一時保存する、USB外付けハードディスク(一時的に使用) → 一例
(NTFSフォーマット済のもの、バックアップする容量より大きなサイズのものを用意)
■ブランク CD-R(又はDVD-R)1枚 (システム修復ディスク作成用・書き込み出きるドライブのメディア)
HDD(ハードディスク)交換作業 作業編
( 以下に掲載した画面等は、バージョン、テーマ設定などによって、若干異なるかも知れません。 )HDD(ハードディスク)の中身を一時、外付けハードディスクに保存
まず、現在のHDD(ハードディスク)の中身を一時、外付けハードディスクに保存する作業を行います。バックアップイメージ作成
パソコンに、バックアップイメージ保存用に、USB外付けハードディスクを接続しておきます。
「コントロールパネル」
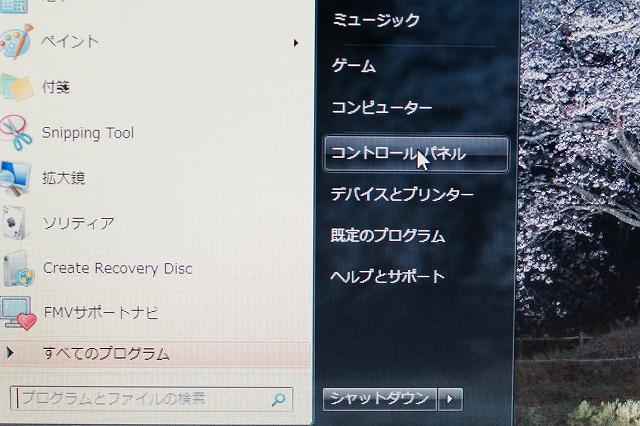
「バックアップの作成」を選択
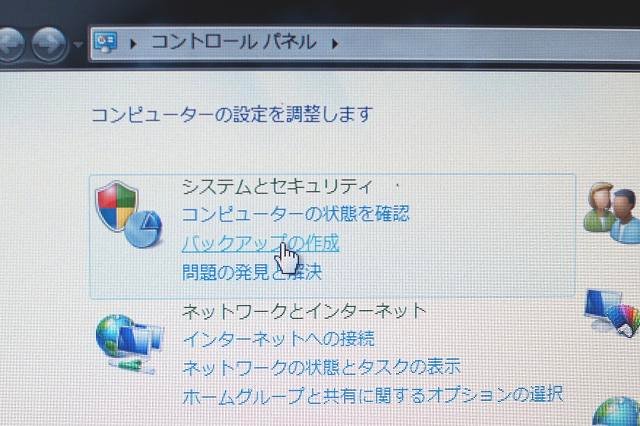
「システムイメージの作成」 を選択
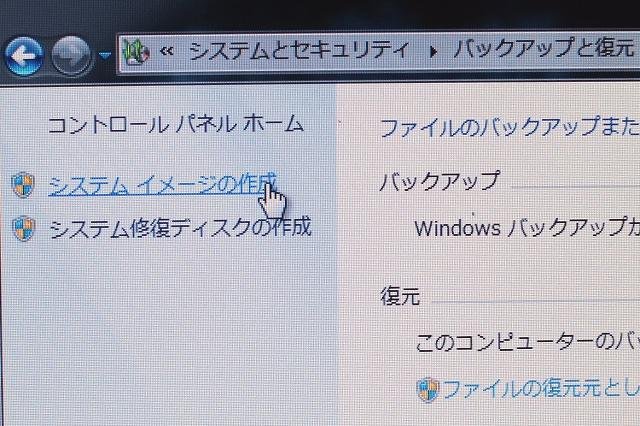
現在のパソコンの取替えするハードディスクのドライブをすべて指定。(今回はCのみ)
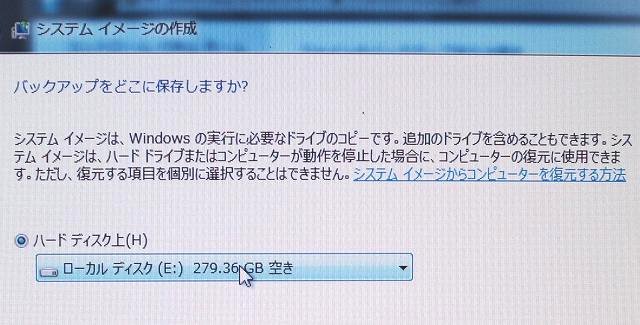
バックアップ中

バックアップが完了すると、「システム修復ディスクの作成をしますか」と聞かれますので、「はい」をクリック。
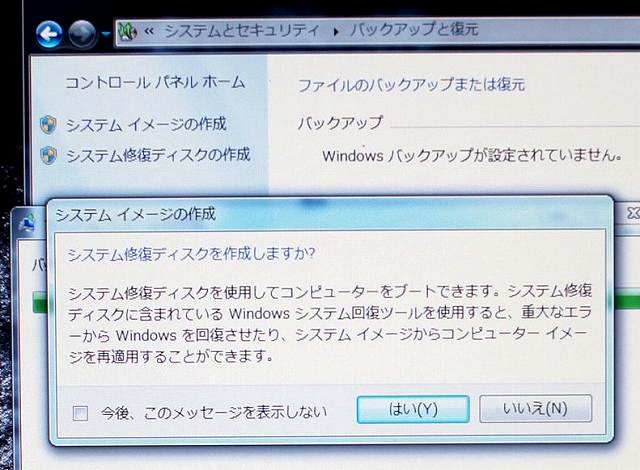
書き込み可能なドライブに、ブランクのCD-R(又はDVD-R)をセットして「ディスクの作成」をクリック。

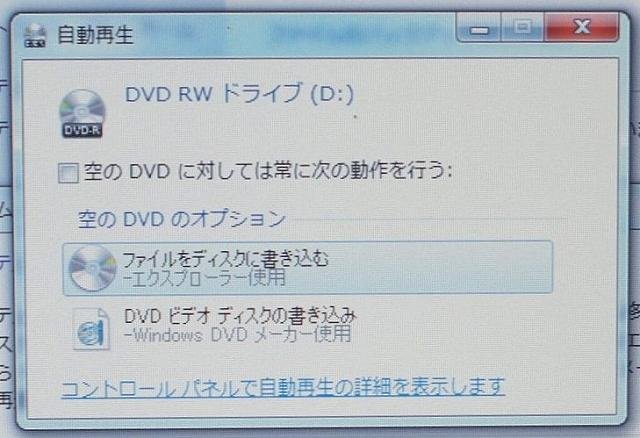
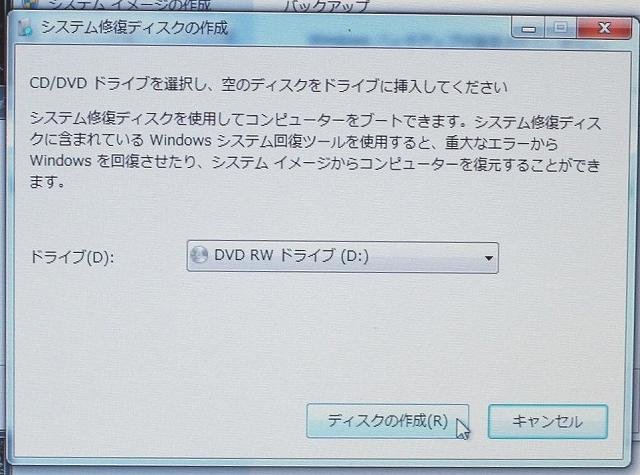
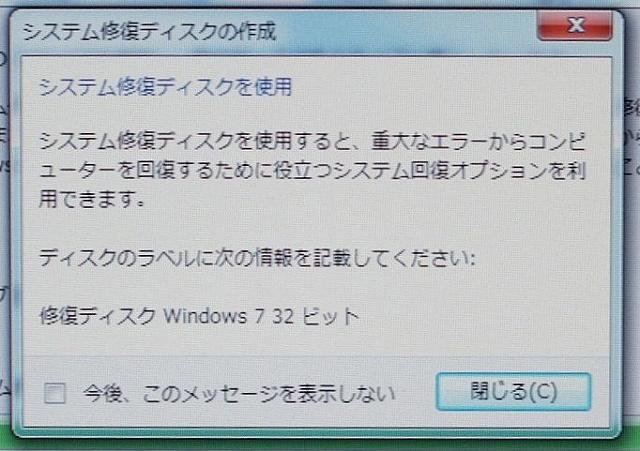

以上で現在のパソコンのハードディスクのバックアップイメージ、Windows7の修復ディスクの作成完了です。
ログオフ後、電源オフ(一応、大事をとってACアダプターの電源ジャックを本体から抜く)
FMV-LIFEBOOK A8260 HDD(ハードディスクドライブ)の交換作業
静電気の多い時期は、大きな金属に触れるなどして、体より静電気を逃がして作業を行ってください。
HDD(ハードディスク)の、端子部や基盤部分は手で触れないように外ケースを持ってください。
以下は、FMV A8260の場合ですが、HDD部分はどのノートPCでも大枠同じかと思います。
FMV A8260の場合
パソコン本体にバッテリーユニットを固定している二ヶ所のフックを押さえバッテリーユニットを外します。矢印のビス1本を外し、左方向にずらしてカバーを外します。

HDD(ハードディスク)固定している矢印のビス2本を外し、HDD(ハードディスク)を右方向に抜きます。

4ヶ所のビスを外し、HDD(ハードディスク)から固定金具を外します。
このPCにはWD(ウエスタンデジタル)のHDDが付いておりました。)

金具を新HDDに取り付け、元のように組み込みます。
![■ 東芝SATA 500GB [MQ01ABD050]](img/hdd_19.jpg)
システム修復ディスクを入れた状態で電源を入れます。
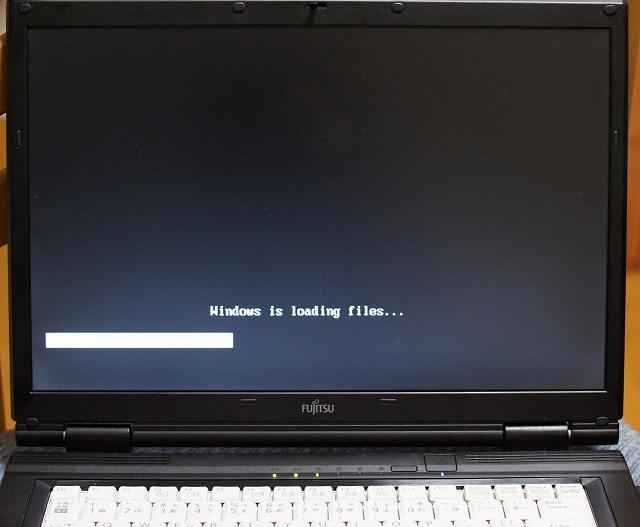
後は、画面上の指示(流れ)そい操作して行きます。



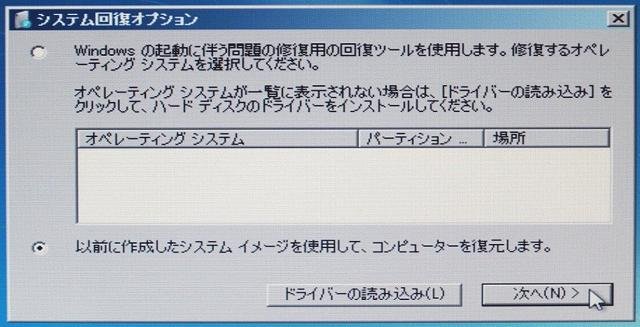
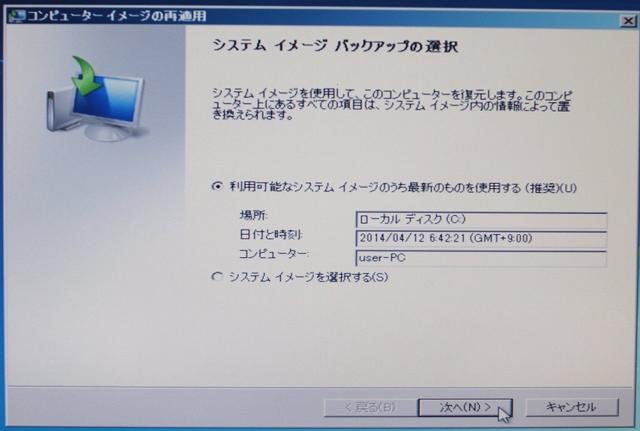






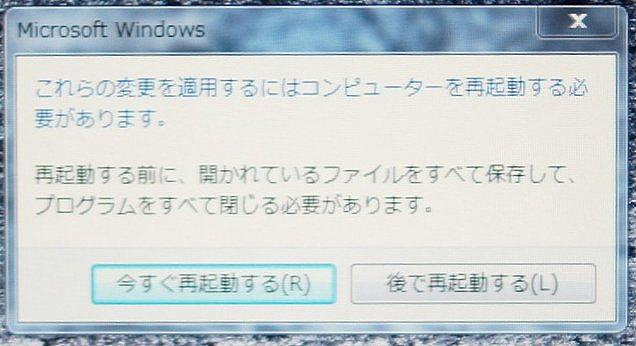
再起動後、この時点で、コントロールパネルでドライブの確認をしても従来のままの容量を表示します。
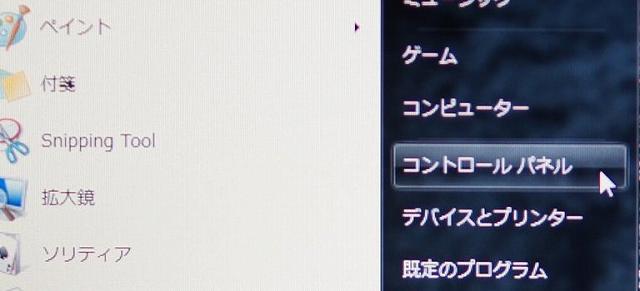
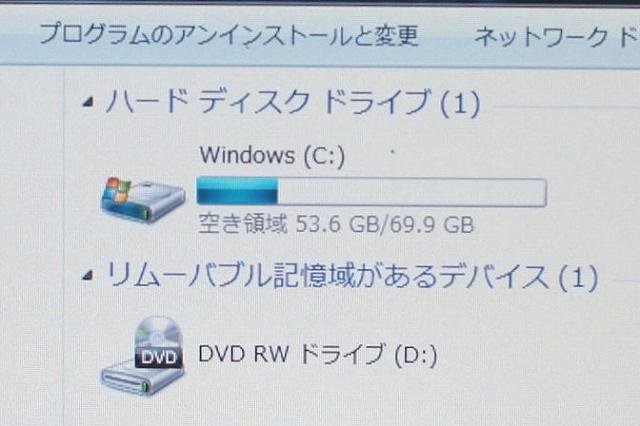
ボリュームの変更作業
以下は HDDボリューム( 80GB→500GBへ )の設定変更作業です。
「コンピューター」を右クリックします。
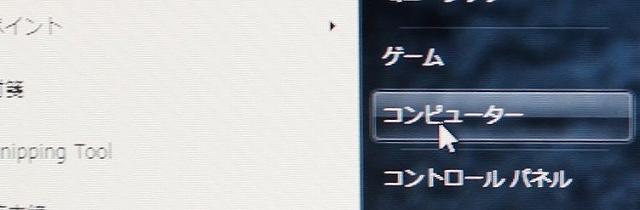
「管理」をクリック
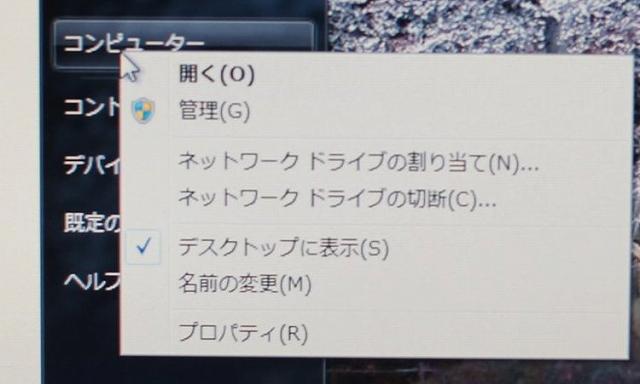
「ディスクの管理」をクリック
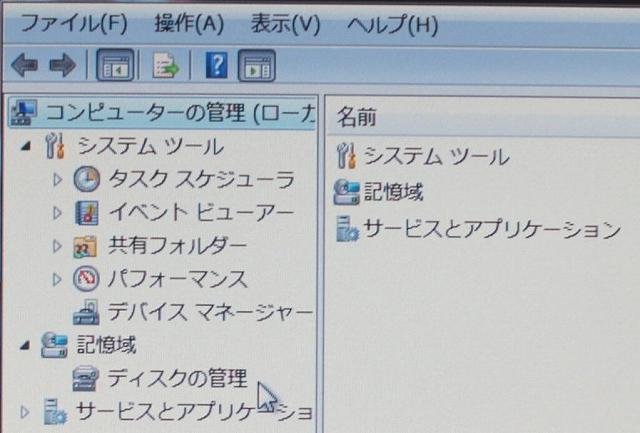
以下は、増えた容量分もすべて「Cドライブ」に含める方法です。

未割り当て部にカーソルおき、右クリック 「ボリュームの拡張」

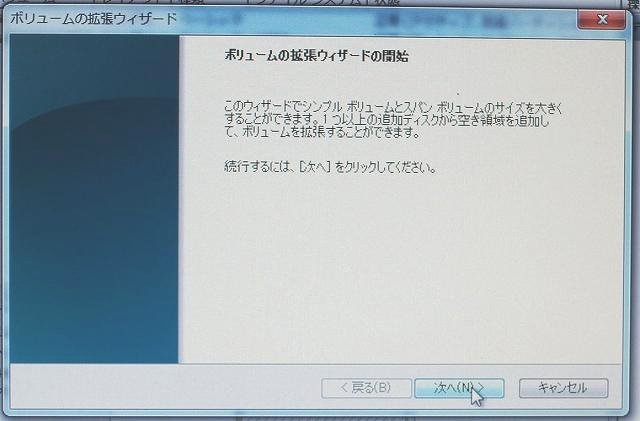
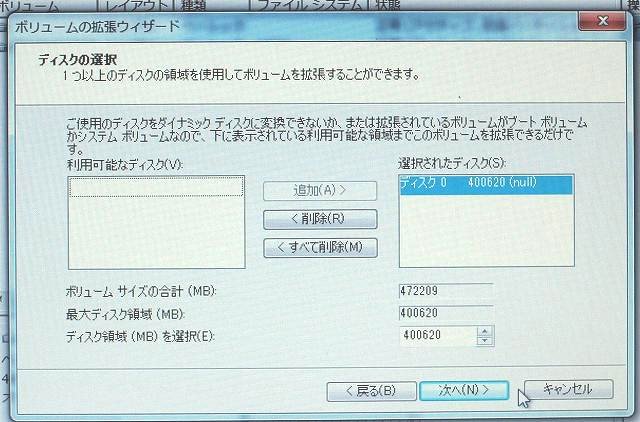

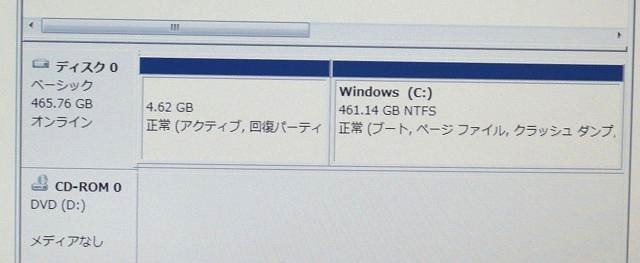
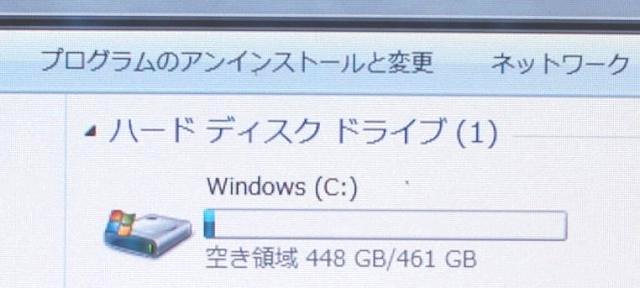
設定変更後確認
500GBより少ないのは、見えないリカバリー領域の分なども加わり少なくなっているのかと思います。
最悪、元のHDD(ハードディスク)に戻せるのでと、作業決行しましたが、あっさり交換完了です。
OSが充実してきて、HDD(ハードディスク)交換も随分便利に楽になりました・・。
取り外した旧HDDは、外付けアダプタ・ケース等を別途購入、USB接続で使用するのも一手段ですが、
今回は、容量も80GBと、少ないので、「HDDクラッシュ時の保険」として、残しておくことにしました。
Windows7 SP1 HDD(ハードディスク)交換手順
このページはご自身での交換を推奨するものではありません。
行う場合には自己責任でお願いします。
最初にも書きましたが、パソコン自体には(も)疎い人なので、質問には回答できかねます。
このページへのリンクはFacebook、twitter、ブログ・掲示板からでもご自由にどうぞ。
MORIMORI
![東芝SATA 500GB [MQ01ABD050]](simg/hdd_13-280.jpg)